Do you need a script to automate your repetitive workflow?
Contact us with the details, and we'll provide you with a free estimate.
Whether it's automating tedious tasks, customizing commands, or adding new features, scripting makes almost anything possible in Adobe Photoshop.
The ability to script Photoshop debuted back in version 7.0 as an optional plugin that could be downloaded from Adobe's website. As of version 8.0 (CS), the scripting plugin is installed by default. Now, in versions 10 and higher (CS3+), scripting for Photoshop is more accessible and powerful than ever. Yet despite how long scripting has been part of Photoshop, it's surprising how few people take advantage of it — or even know that Photoshop can be automated with scripts.
The Scripting Advantage
So, what's so great about scripting, and what can scripts do that can't be accomplished by traditional actions? Well, while actions (including batches and droplets) are tremendously powerful and flexible, they have many limitations that scripts do not.
Consider, for example, something as simple as toggling the visibility of the current layer (i.e., turning a layer off if it's on, and vice versa). You could easily record an action to turn the layer on, or off, but you can't create an action that toggles the visibility. The problem is that actions aren't capable of decision-making, or "conditional logic".
Actions are also limited to executing commands within the hosted application, whereas scripts can communicate and exchange information with any (or all) of the applications in the Creative Suite. For example, you could write a script that initiates a procedure in Adobe Illustrator CS3 and then forwards the results to Adobe Photoshop CS3 for completion. Now that's pretty cool!
Some Creative Suite applications even allow you to use scripts to customize the user interface, and create custom commands and panels.
Installing Scripts
Installing scripts is much the same as installing any other preset. First, copy the script into the Presets/Scripts subfolder:
Mac: <hard drive>/Applications/Adobe Photoshop CS2/Presets/Scripts/
PC: C:\Program Files\Adobe\Adobe Photoshop CS2\Presets\Scripts\
Then, after you quit and restart Photoshop, the newly installed scripts will automatically appear in the File » Scripts submenu (in alphabetical order).
Note that you can also create subfolders inside of the Presets/Scripts folder. This is helpful if you have a lot of scripts, or if you want to keep your own scripts separate from those you acquire from a third party.
To run a script, simply select it by name from the File » Scripts submenu, or choose File » Scripts » Browse to locate and run scripts that don't appear in the Scripts menu.
Scripts Within Actions
Adding a script to an action is the same as adding any other command to an action: simply select the script (from the File » Scripts menu) while in record mode and the script will be inserted as a step in the action.
Alternatively, you can add a script to an action (whether in record mode or not) by using the Action panel's Insert Menu Item command:
- Select the action step that appears above where you want the script to be inserted.
- Choose Insert Menu Item from the Actions panel menu (
 ).
). - When the Insert Menu Item dialog appears, choose File » Scripts » Script Name from the application menus.
- After pressing the OK button, the selected script is added to the action (below the previously selected step).
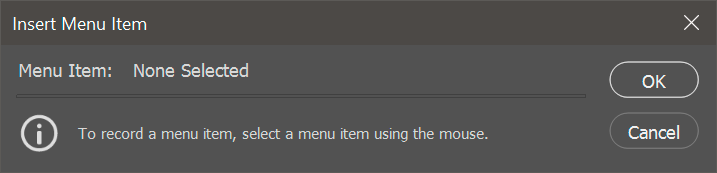
Now when you play the action, the inserted script will be executed as part of the command sequence.
Note: Scripts within actions are referenced by their absolute path (i.e., the complete path to the script on the local computer). This means that if you wish to share your actions with other people, they must install the script in the same location on their machine in order for the action to work correctly. Alternatively, they could just re-record or re-insert the script into the action.
Event-Based Scripts
Scripts (and actions) may also be executed automatically, based on an event, such as on startup, opening a document, or creating a new document. These kinds of scripts are called "event-based scripts".
To define an event-based script, choose File » Scripts » Script Events Manager. Once the Script Events Manager dialog appears:
- Turn on the Enable Events To Run Scripts/Actions checkbox.
- Choose an event from the Photoshop Event drop-down.
- Click on the Script radio button.
- Select the desired script from the Script drop-down (or choose Browse from the bottom of the drop-down).
- Press the Add button to add the event to the Event List.
- Finally, press the Done button to apply all changes and enable the event.
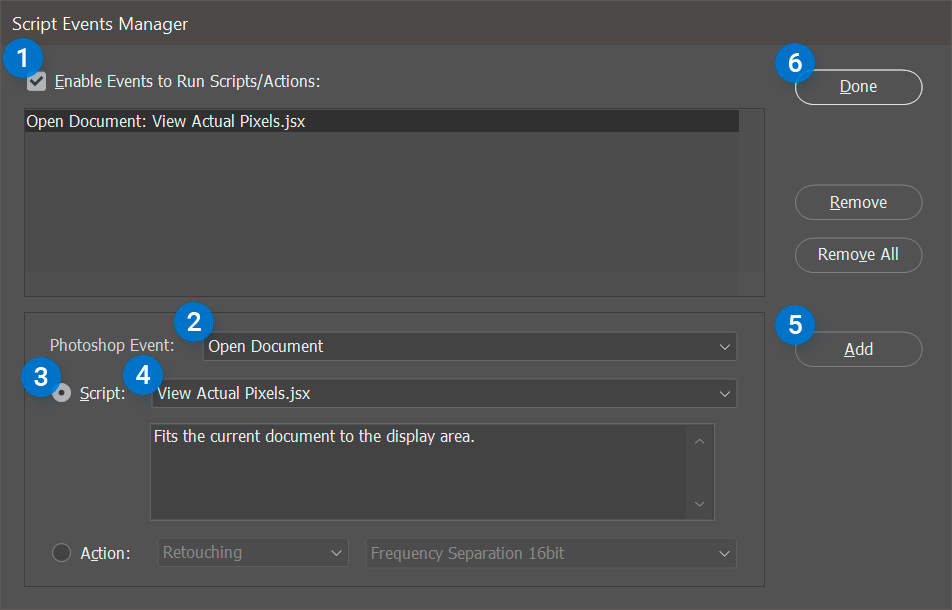
To remove an event, select it by name in the Event List and press the Remove button — or use the Remove All button to remove all events from the Event List.
To disable all events without removing them, simply turn off Enable Events To Run Scripts/Actions. Again, you need to press the Done button to apply all changes.
Both of these scripts are located in the root of the
Presets/Scripts folder, and serve as great examples of what can be accomplished with scripting. Just be careful not to modify the original scripts — at least not without first making a backup.
The ExtendScript Toolkit
Regardless of whether you install a single CS3 application or the entire Creative Suite, two other applications are installed by default: Adobe Bridge and the ExtendScript Toolkit.
Adobe Bridge is a flexible and powerful viewer/organizer and serves as a hub for all Creative Suite applications. Note that Bridge can also be used to select files and initiate suite-wide script-based commands. Several scripts are available by default in Bridge's Tools menu, depending on which of the Creative Suite applications you have installed (e.g., Tools » Photoshop » Image Processor).
The ExtendScript Toolkit serves as a full-featured development and testing environment for ExtendScript in all CS3 applications. The Toolkit includes such features as syntax-highlighting, multiple undo/redo, Unicode support, and much more.
ExtendScript is Adobe's extended implementation of JavaScript, which offers all of the standard JavaScript features, in additional to:
- platform-independent file and folder representation (meaning that scripts written on a Mac will work on a Windows-based machine without modification);
- tools for creating extensible, localized script-based user interfaces;
- inter-application communication; and much more.
For a complete overview of ExtendScript and the ExtendScript Toolkit, see Chapter 9 of the JavaScript Reference Guide.
Reference Documents
For a more comprehensive understanding of scripting, or to learn how to create your own scripts, check out the many invaluable resources installed by default in the following location:
Mac: <hard drive>/Applications/Adobe Photoshop CS2/Scripting Guide/
PC: C:\Program Files\Adobe\Adobe Photoshop CS2\Scripting Guide
- Photoshop Scripting Guide - platform-independent file and folder representation (meaning that scripts written on a Mac will work on a Windows-based machine without modification);
- AppleScript Reference Guide – describes the Photoshop CS3 AppleScript objects and commands
- JavaScript Reference Guide – describes the Photoshop CS3 JavaScript objects and commands
- VisualBasic Reference Guide – describes the Photoshop CS3 VBScript objects and commands
- Samples Scripts folder – contains dozens of sample scripts written in AppleScript, JavaScript, and VBScript (see the Sample Scripts Description document for a description of each script)
- Utilities folder – contains the ScriptListener plugin. (For more information about the ScriptListener plugin, see Chapter 3 of the JavaScript Reference Guide or VBScript Reference Guide.)
Additional Resources
Below are several online resources dedicated to sharing scripts and information about scripting:
- Adobe Photoshop Developer Center (Adobe.com)
- Adobe Photoshop Forum (Adobe.com)
- Adobe Studio Exchange – Photoshop Scripts (Adobe.com)
- Working With Photoshop Scripts (PhotoshopSupport.com)
- Photoshop Scripting using JavaScript (Tranberry.com)
- Free Scripts for Photoshop (Morris-PhotoGraphics.com)
- Photoshop Scripting Community Forum (PS-Scripts)
The Definitive Guide to JavaScript
There are a lot of great JavaScript resources and books out there, but JavaScript: The Definitive Guide, written by David Flanagan, and published by O'Reilly, is the must-have reference for anyone who's serious above JavaScript.
Now in its fifth edition, JavaScript: The Definitive Guide has been completely revised and expanded to cover JavaScript as it's used for today's "Web 2.0" applications. This book also documents every class, object, constructor, method, function, property, and constant defined by JavaScript 1.5 and ECMAScript version 3.
“A must-have reference for expert JavaScript programmers... well-organized and detailed.” — Brendan Eich, creator of JavaScript
For more information about JavaScript: The Definitive Guide , visit O'Reilly website.
A Practical Example
To learn more about scripting Photoshop, and to see a practical step-by-step example, be sure to read part 2 of this tutorial: Scripting Photoshop, Part 2 — A Practical Example.
As always, we welcome your feedback and suggestions. Also, if you have a scripting project that you'd like to discuss, please contact us with the details and we'll be happy to provide you with a free estimate.


